小P連 Webサーバマニュアル
- 2021.10.02
- 小P連Webサーバ
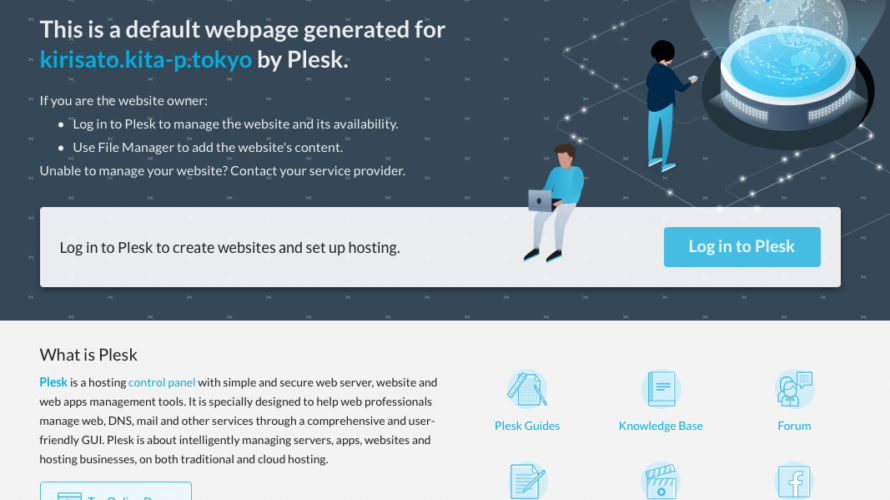
小P連Webサーバについて
小P連webサーバは北区小P連の共有Webサーバです。
各小学校PTAで無料でメールサーバ、ホームページなどにご利用いただけます。
PTAの業務効率化、情報ツールとしてご利用ください。
各学校のためにhttps://〇〇○.kita-p.tokyo/というWebサイト用URLを用意しています。
〇〇○の部分には各小学校名を短縮したもので設定しています。
(例 サンプル小学校 → https://sample.kita-p.tokyo/ )
以降の例でもサンプル小学校で説明します。
このsample.kita-p.tokyoの部分をドメインと呼びます。
ドメインは.kita-p.tokyoより前の部分を変更したい場合は小P連までご連絡ください。
また.kita-p.tokyoがつかないドメインを設定することもできますが別途ドメイン取得費用がかかります。
.com、.jp、.tokyoといったドメインで年額3千円前後です。
こちらの費用は各PTAでご負担いただきます。
sample.kita-p.tokyo を
sample.tokyo
のように短くできるのでドメイン取得費用を払ってもいいというPTAはご検討ください。
また△△△△@sample.kita-p.tokyoという形のメールアドレスを自由に発行できます。
メールアドレスはいくつでも作ることができ、転送や自動返信などの設定もできます。
例えば、pta@sample.kita-p.tokyoというメールアドレスを用意してここに届いたメールをPTA会長と副会長の3人の個人メールアドレスへ転送する、といった設定ができます。メールアドレスの転送設定を使えばPTA役員の個人アドレスをさらさずに済み、また役員が交替したときも転送先を変えるだけで済みます。
管理画面へのログイン
小P連WebサーバはPLESK(プレスク)という管理ソフトを利用して簡単にWebサイトやメールの設定ができるようになっています。
管理画面のログインURLは
https://kita-p.tokyo:8443/
です。
管理画面が表示されたら配布されたユーザ名とパスワードを使ってログインしてください。
パスワードのアルファベットは大文字、小文字の区別があります。大文字は大文字で、小文字は小文字で入力してください。またパスワードに全角文字が使われることはありません。全角アルファベット、全角記号などを入力していないかご注意ください。
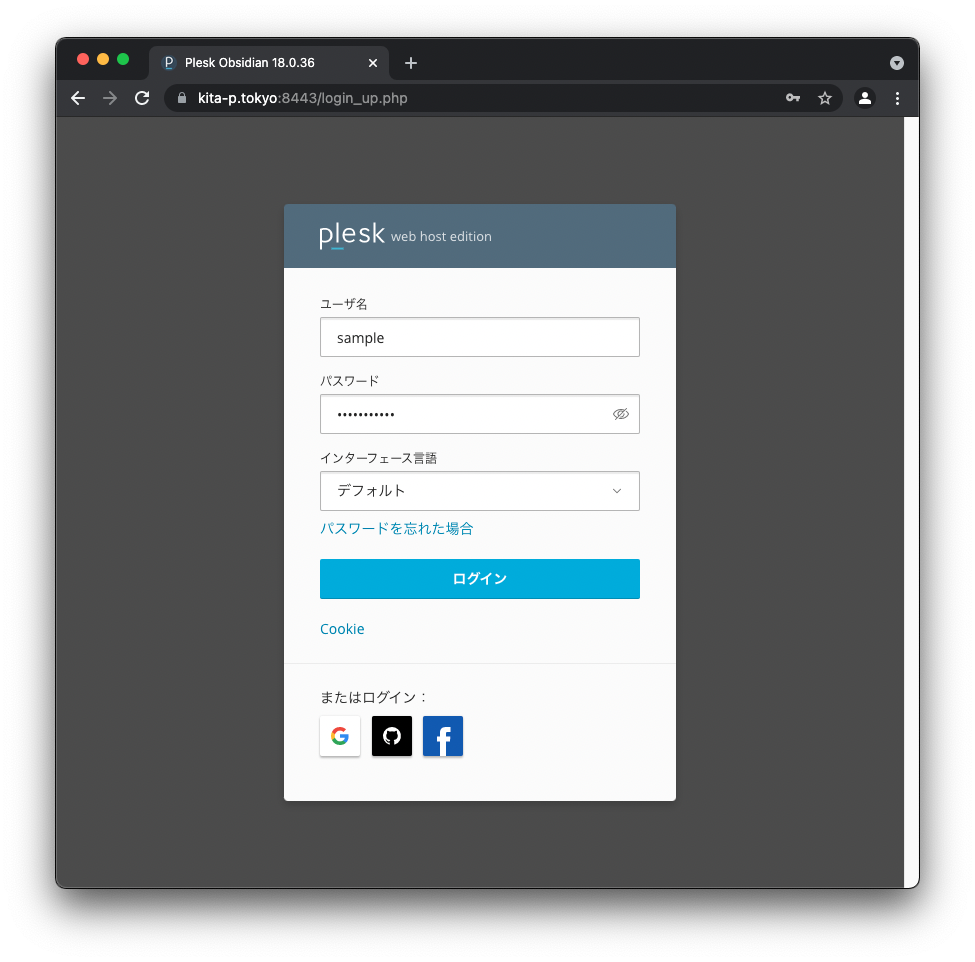
管理画面はWebブラウザとインターネットにつながる環境があればパソコン、スマホ、タブレットなどから開くことができます。画面の情報が多いのでパソコン、またはタブレットからの操作をおすすめします。この説明ではパソコンのWebブラウザから開いた画面をもとに説明を行っています。
また、PLESKはスマホアプリからも利用できます。
iOS→https://apps.apple.com/jp/app/plesk-mobile/id1086540296
Android用→https://play.google.com/store/apps/details?id=com.odin.plesk.mobile&hl=ja
アプリでは最初にアカウントを追加をタップし、ホスト名に「kita-p.tokyo」、ユーザ名とパスワードはそれぞれ配布されたものを入力して保存してください。
管理画面
管理画面にログインすると次のような画面になります。
管理画面はpleskという管理ツールを利用しています。基本的な利用方法はこちらで解説しますがpleskで検索すると使い方を解説しているサイトもたくさん見つかります。
設置できるメールアドレス数、ディスクスペース、転送量は制限を設けていません。もし利用量が多く他の学校の利用に影響を与える場合は利用方法を相談させて頂く場合があります。
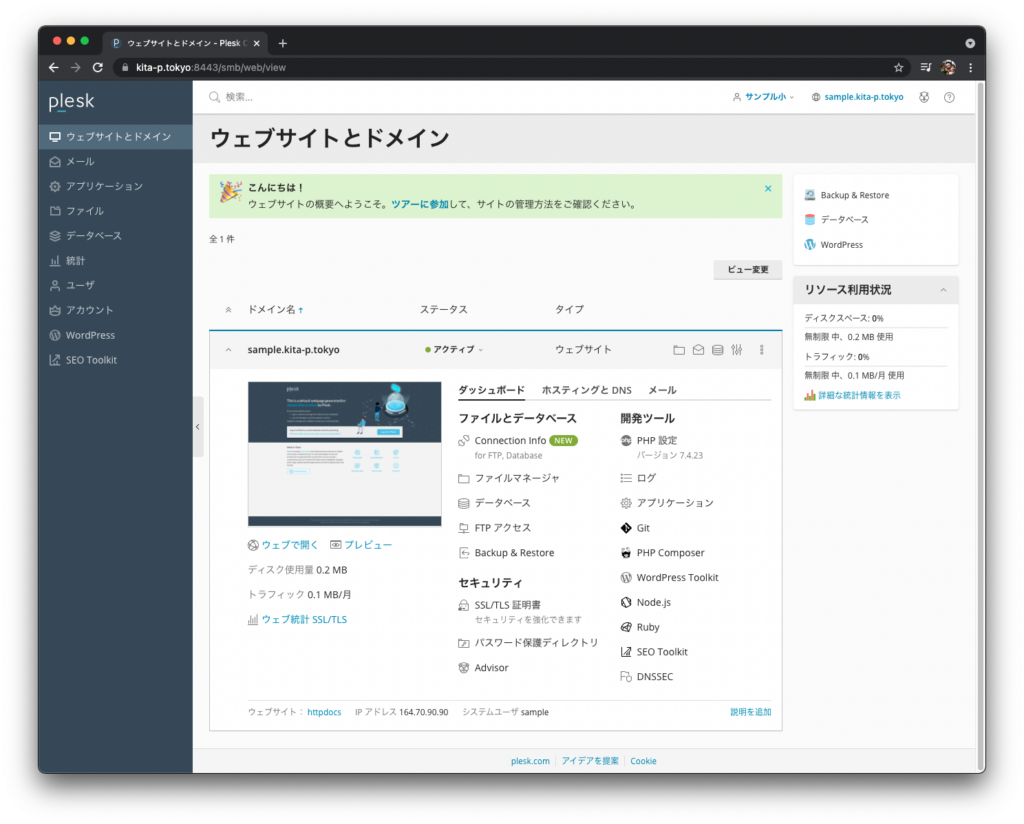
メールアドレスを作成してみよう!
各学校で自由にメールアドレスを作成して利用することができます。
メールアドレスは@の前の部分を自由に設定することができます。
@以降は学校ごとに設定されたドメイン名になります。
ドメイン名を変更するとメールアドレスが変わってしまいます。ドメインの変更の希望がある場合はメールを利用する前にご検討いただけることをお奨めいたします。
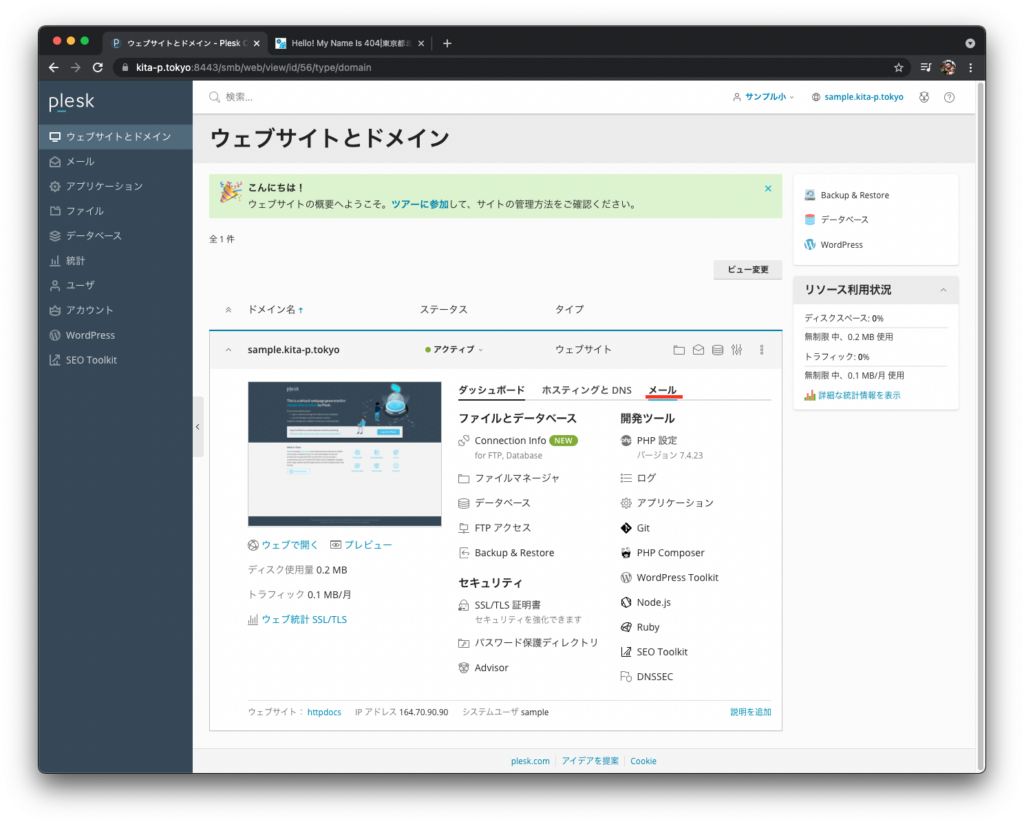
メール管理画面に移動するには管理ツールにログイン後、「メール」タブをクリックします。
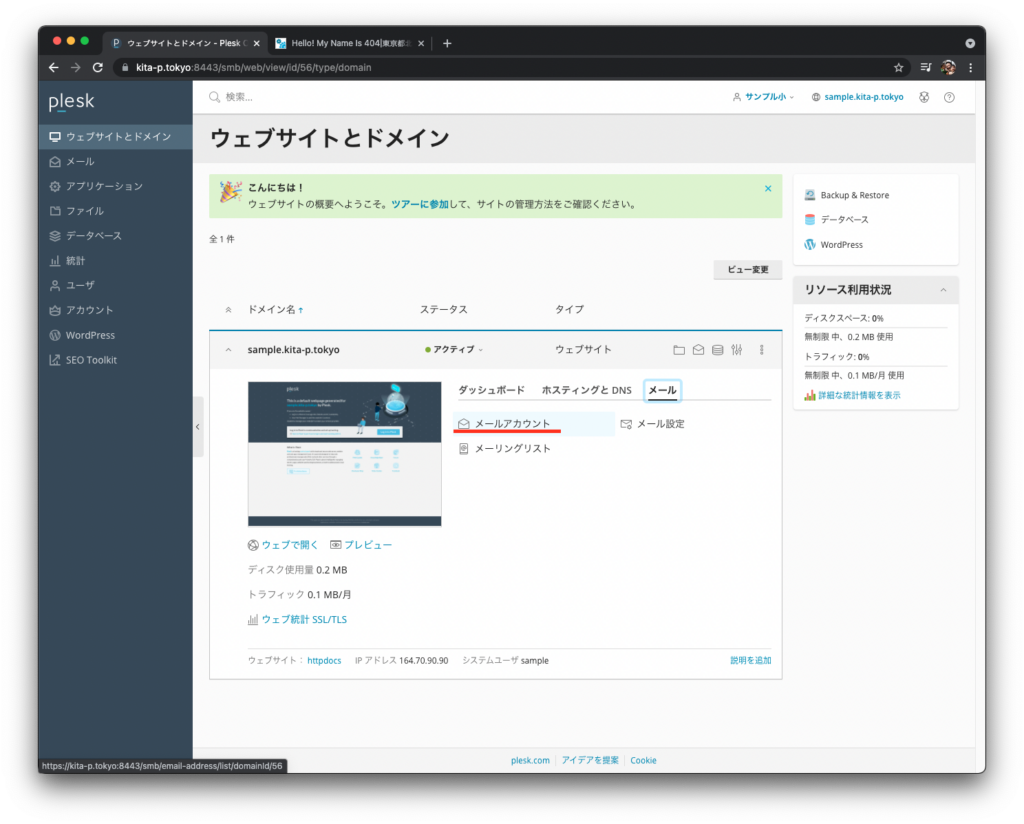
表示が切り替わったら「メールアカウント」をクリックするとメールアカウントの管理画面に移動します。
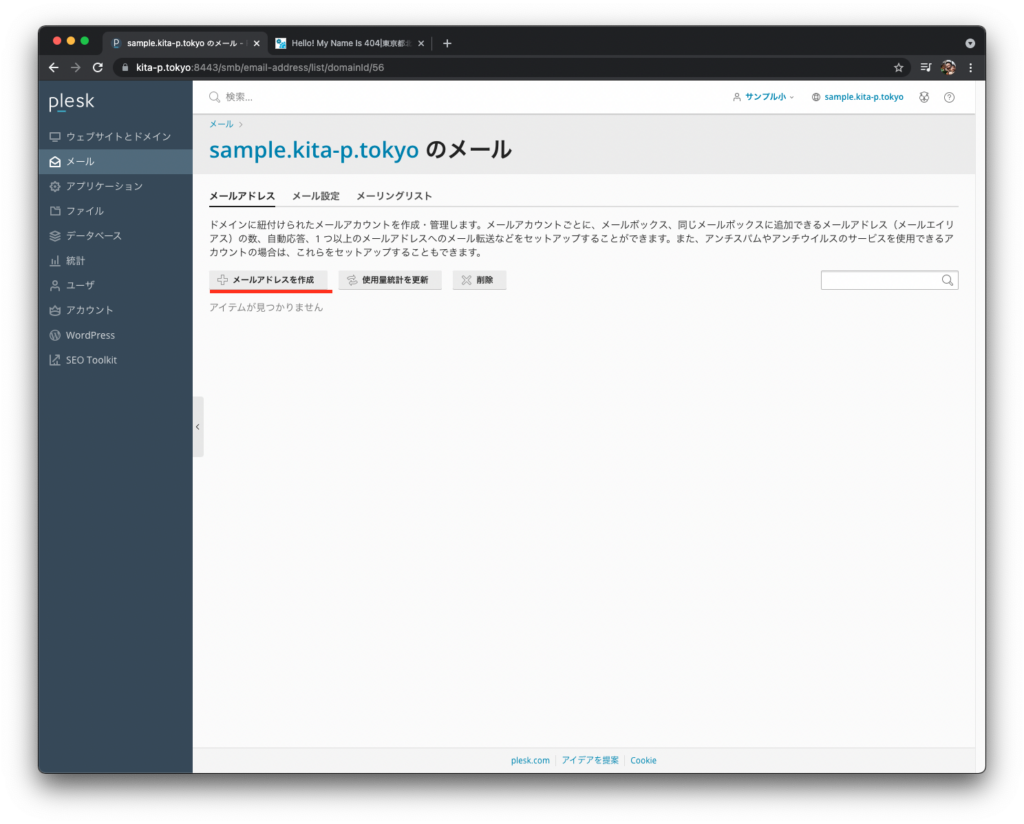
最初の状態ではメールアドレスは設定されていません。メールアドレスを作成ボタンを押すとメールアドレスが作成できます。
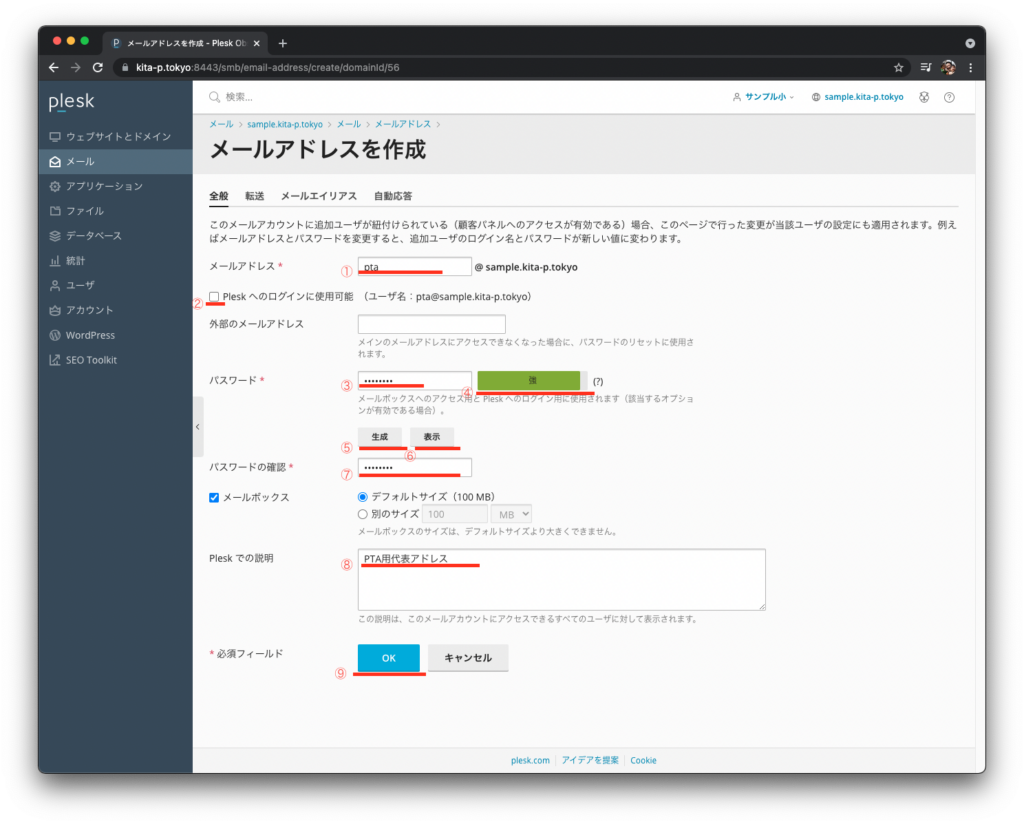
①まずは作成するメールアドレスの@から前の部分を入力します。この例ではpta@sample.kita-p.tokyoというメールアドレスを作成します。
②は最初にチェックが入った状態になっていますが使うことがないと思いますのでチェックを外してください。
③にパスワードを決めて入力します。このパスワードはメールボックスへの接続に必要になります。またパスワードはある程度複雑なものに設定する必要があります。④にパスワードの強度が表示されるので「強」になるようパスワードを設定してください。
⑤生成を押すとパスワードを自動的に作成します。⑥表示を押すとパスワードが表示されます。
⑦確認のためパスワードを再度入力してください。
⑧pleskでの説明は自由にメモなどを入力できます。何も入力しなくてもかまいません。
⑨最後にokを押すとメールアドレスが作成されます。
メール設定動画
メールアドレスの作成方法を動画で見ることができます。動画では転送設定や自動応答の説明もあります。
-
前の記事
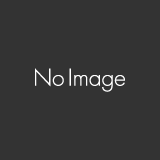
北区子ども・子育て会議 2021.10.01
-
次の記事
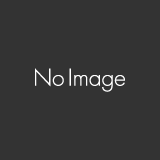
滝野川地区別研修会 2021.12.03